Профиль
Последнее обновление: 31 января 2023
Расположение
Весь функционал для управления профилем и организацией расположен во вкладке Профиль:
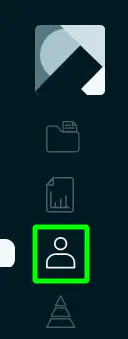
Функционал
Вкладка Профиль включает в себя 3 логически разграниченных блоков:
- Управление профилем пользователя - изменение имени, смена пароля;
- Управление организацией - изменение наименования организации, подключение плагинов;
- Управление аккаунтами приглашённых пользователей в организацию, аккаунтами внешних ресурсов.
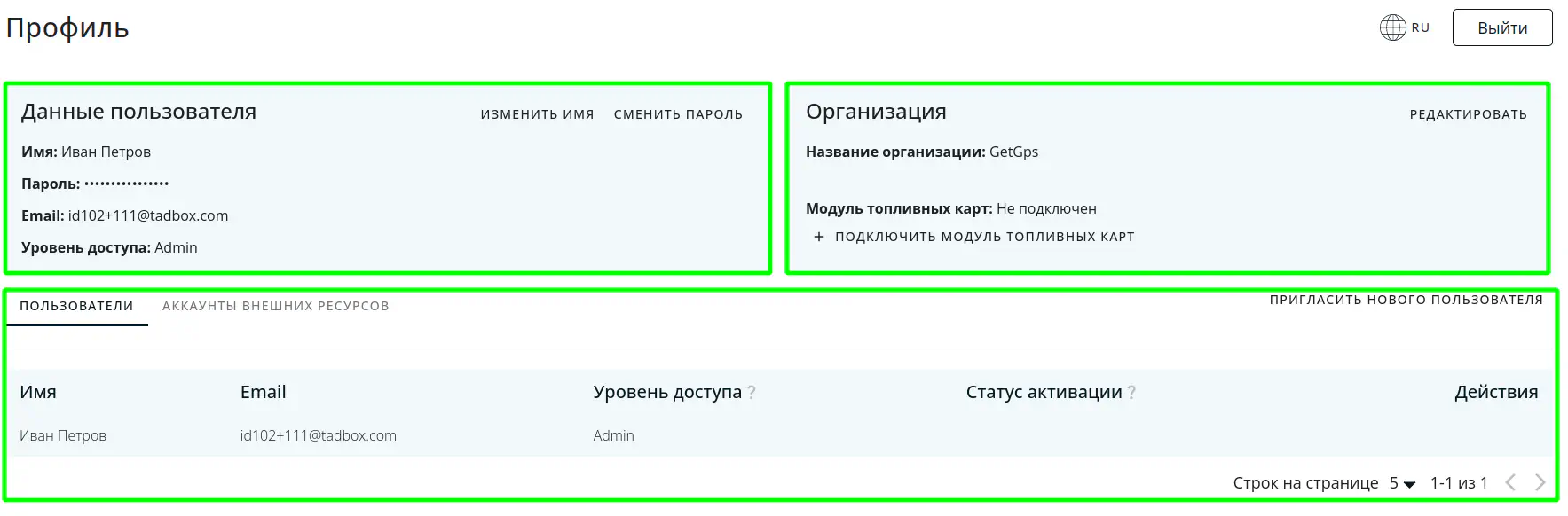
Далее, будут подробно рассмотрены все функции вкладки Профиль по отдельности.
Изменение имени
- Функция изменения имени находится в блоке Управление профилем пользователя. Для изменения имени аккаунта необходимо нажать на кнопку Изменить имя:
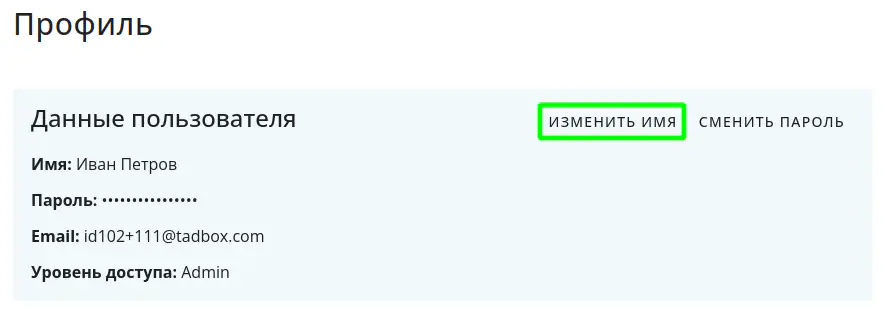
- В появившемся поле, изначально, будет текущее имя пользователя. Необходимо ввести новое имя для аккаунта пользователя:
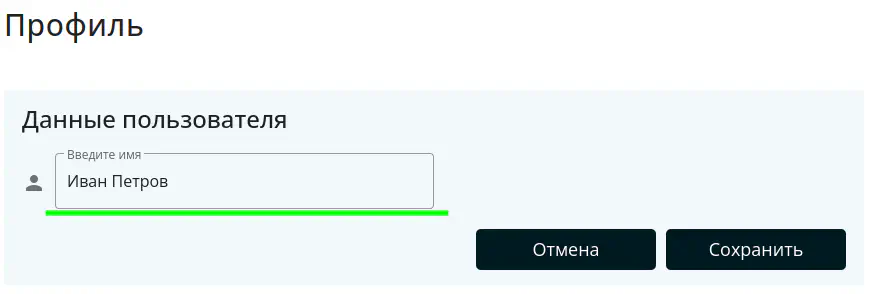
- После ввода нового имени, необходимо нажать на кнопку Сохранить:
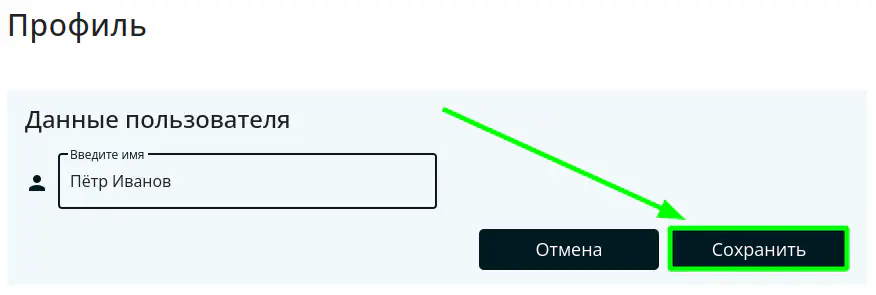
- Готово! Новое имя будет отображено в профиле пользователя сразу после его смены.
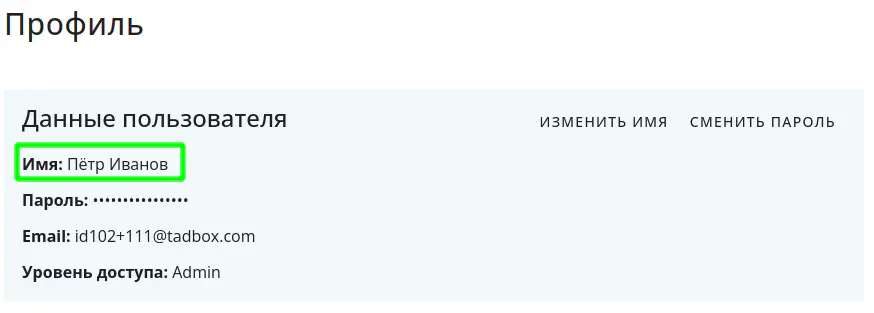
Смена пароля
- Функция смены пароля находится в блоке Управление профилем пользователя. Для изменения имени аккаунта необходимо нажать на кнопку Сменить пароль:
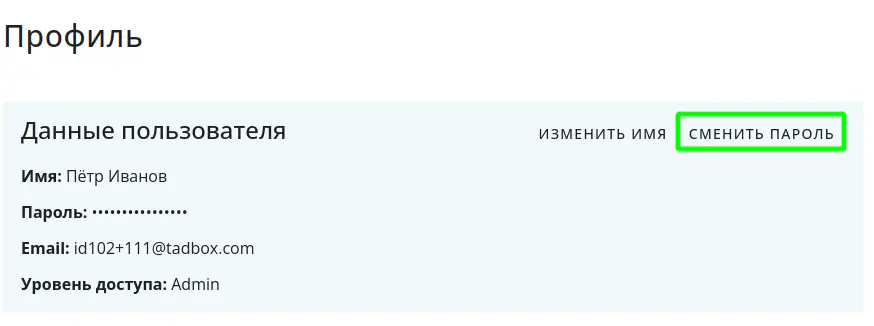
- В отобразившихся полях, необходимо ввести новый пароль:
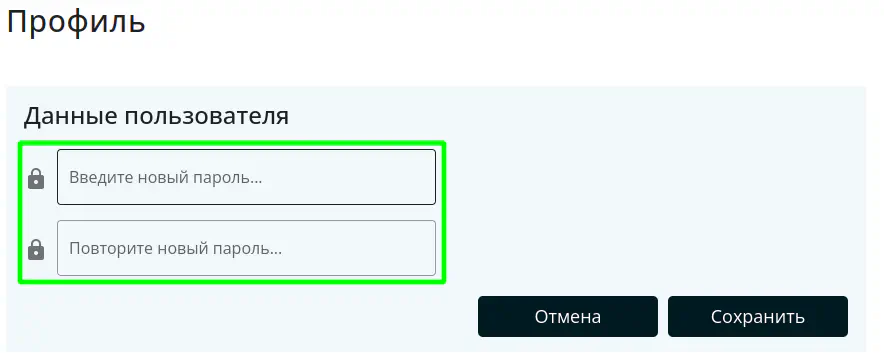
- После ввода нового пароля, необходимо нажать на кнопку Сохранить:
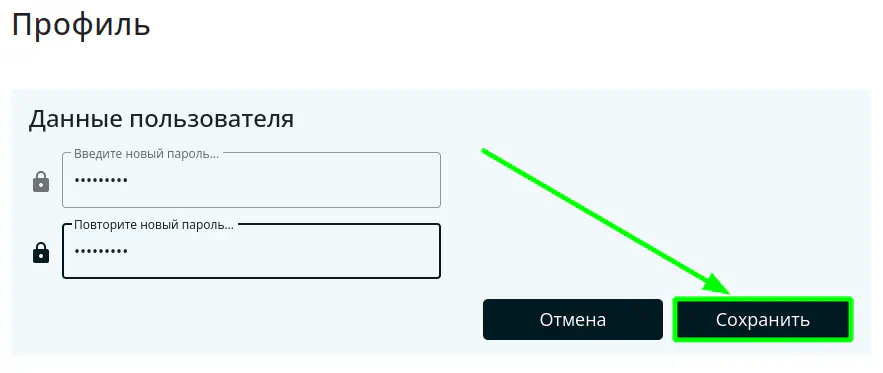
Информации об организации пользователя
Информация об организации, подключенных плагинов и весь функционал связанный с этим, находится в блоке Управление организацией.
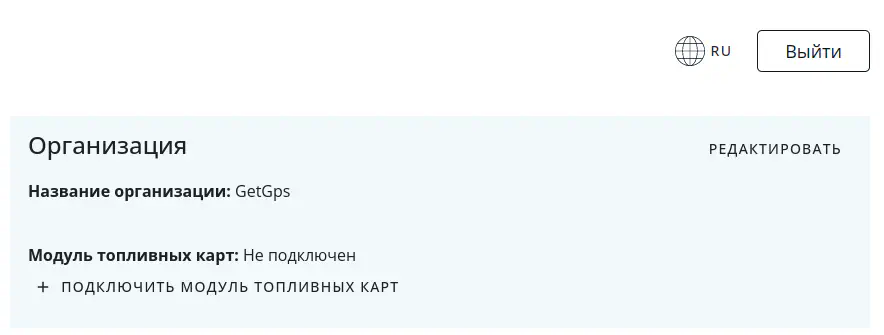
Изменение названия организации
- Для редактирования наименования организации необходимо кликнуть на кнопку Редактировать:
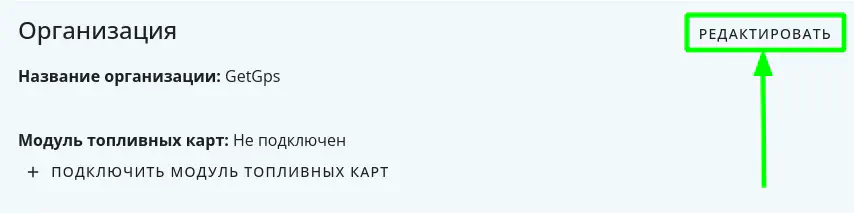
- В появившемся поле нужно ввести новое наименование организации:
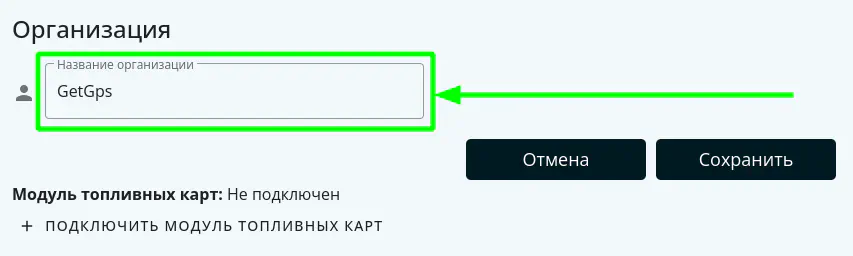
- После ввода нового наименования, необходимо нажать на кнопку Сохранить:
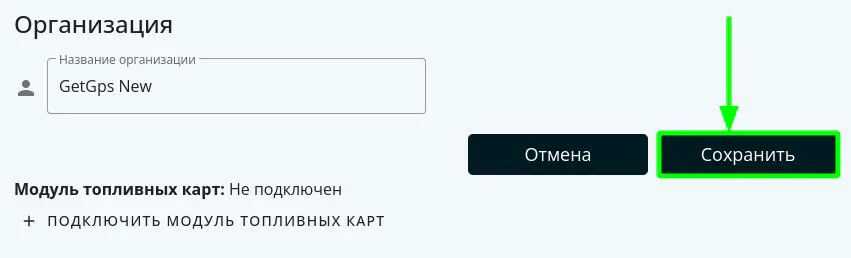
- Готово! Новое наименование организации будет отображено в блоке информации об организации:
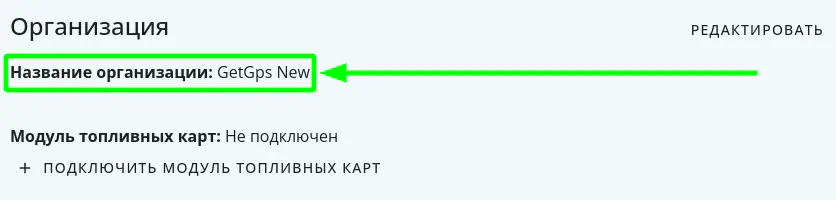
Запрос на подключение модуля топливных карт
- Для подключения плагина FUC необходимо нажать на кнопку Подключить модуль топливных карт:
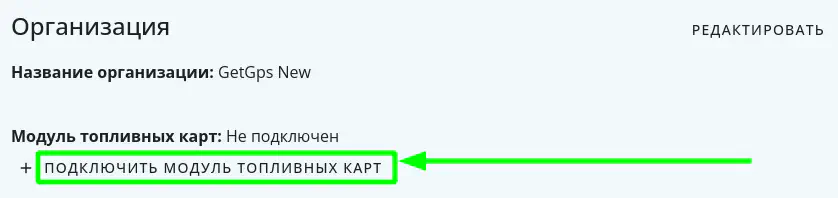
- Администрация приложения будет уведомлена о запросе на плагин и свяжется с Вами в ближайщее время. Статус подключения можно всегда увидеть в том же месте, где была кнопка на запрос подключения плагина:
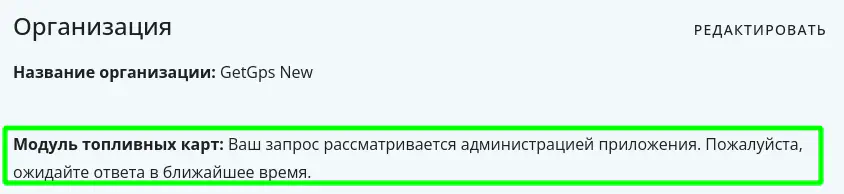
Управление пользователями
В данном блоке, будет рассмотрено управление пользователями организации, которые будут или были приглашены администратором организации.
Приглашение пользователя
- Для приглашения пользователя, на вкладке таблицы Пользователи необходимо нажать на кнопку Пригласить нового пользователя:

- В поле модального окна необходимо ввести E-mail приглашаемого пользователя для отправки ссылки с приглашением на его электронную почту:
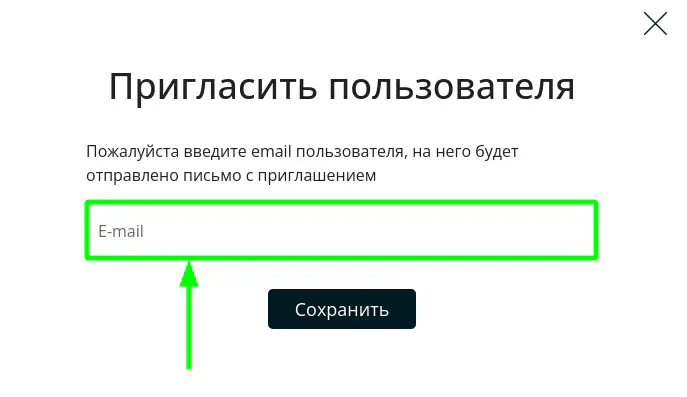
- После ввода элекронной почты нового пользователя, необходимо нажать на кнопку Сохранить:
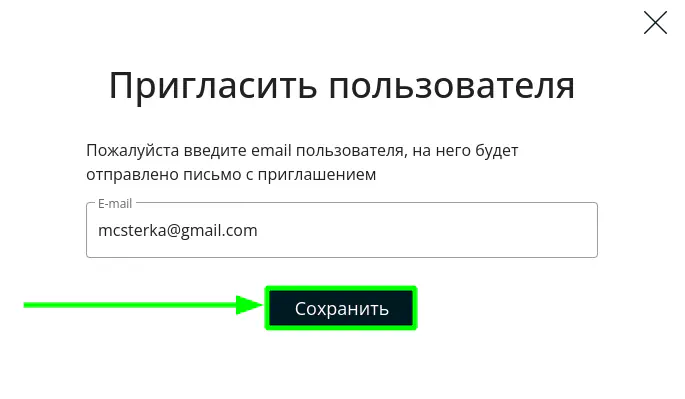
- Готово. Дальнейшие инструкции для регистрации в приложении пользователь получит на указанный E-mail.
Блокировка пользователя
- Для блокировки пользователя, который был зарегистрирован в Вашей компании, необходимо кликнуть на переключатель в таблице Пользователи в столбце Статус активации:


- После данного действия, пользователь не сможет авторизоваться в приложении, так как его аккаунт заблокирован:

- Для разблокировки необходимо сделать тоже самое, но теперь, уже на неактивном переключателе.


Управление доступом к аккаунтам внешних ресурсов для пользователей
- Для разграничения доступа между приглашёнными пользователями, имеется функция предоставления доступа к внешним аккаунтам для каждого пользователя отдельно. Для этого, необходимо нажать на иконку 🔑 (ключа) записи пользователя, которому необходимо предоставить доступ к определённым аккаунтам внешних ресурсов:

- В модальном окне, выбрать необходимые аккаунты внешних ресурсов:
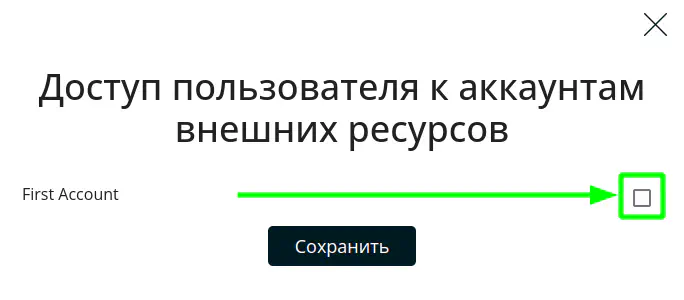
- После выбора, нажать на кнопку Сохранить:
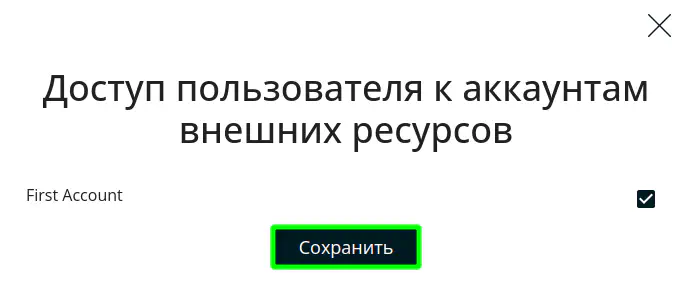
Готово! Теперь пользователь может пользоваться предоставленным ему аккаунтом внешних ресурсов.
Для того, чтобы ограничить права на использование аккаунта внешнего ресурса, необходимо сделать тоже самое, только убрать ✓ (галочка) с разрешения.
Управление аккаунтами внешних ресурсов
В данном пункте, рассмотрено управление аккаунтами вненших ресурсов, а именно: создание, изменение, удаление. Для того, чтобы отобразить таблицу аккаунтов внешних ресурсов и перечисленный функционал, необходимо кликнуть на вкладку Аккаунты внешних ресурсов:
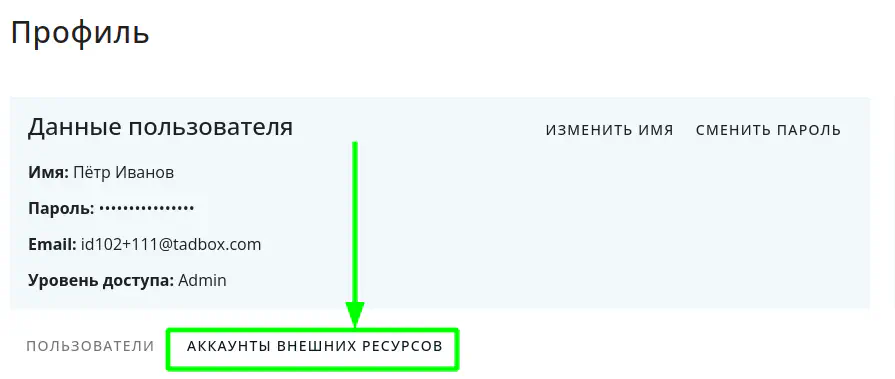
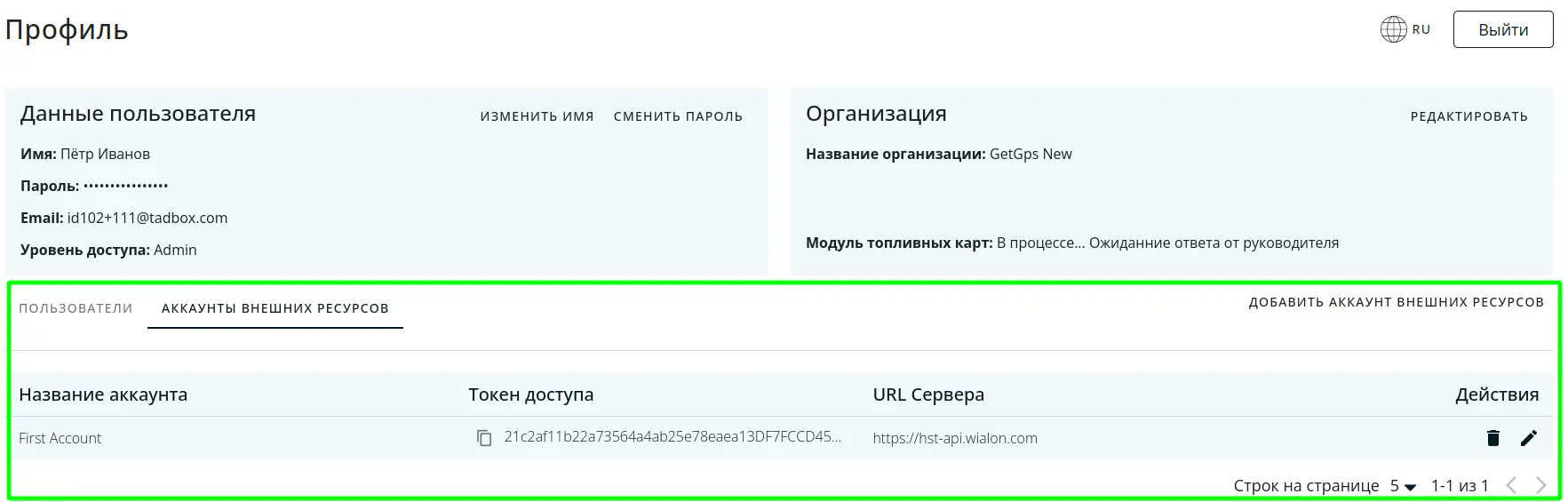
Добаление аккаунта
- Для добавления аккаунта, необходимо кликнуть на кнопку Добавить аккаунт внешних ресурсов:

- В модальном окне, необходимо ввести данные аккаунта внешних ресурсов. Рассмотрим каждое поле подрбонее:
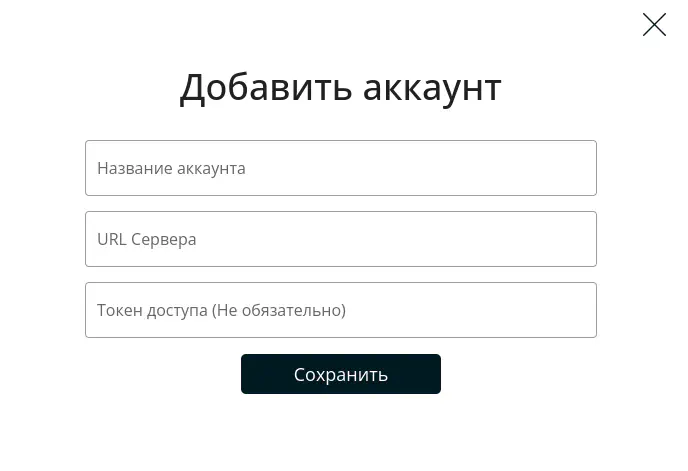
Название аккаунта - предоставлено только для удобства пользования. В это поле можно написать любое значение, но рекомендуется вводить просто и отличное от всех название, чтобы нужный аккаунт быстро мог быть найден среди других;
URL Сервера - если Вы пользователь Wialon Hosting, тогда значение для ваших аккаунтов будет в большинстве случаев следующим: https://hst-api.wialon.com. Если же Вы пользуетесь Wialon Local, в таком случае необходимо указать доменное имя сервера, на котором располжен сервер;
Токен доступа - данное поле необязательно к заполнению и если Вы не знаете откуда брать данный токен, приложение имеет функционал получения токена. Значение данного поля отвечает за доступ к Wialon API. В данном случае расмотрен случай, если пользователь не знает где и как получить токен доступа. Если же Вы знаете где его и как его можно получить, то введите его в поле сразу.
- После ввода данных аккаунта, необходимо нажать на кнопку Сохранить:
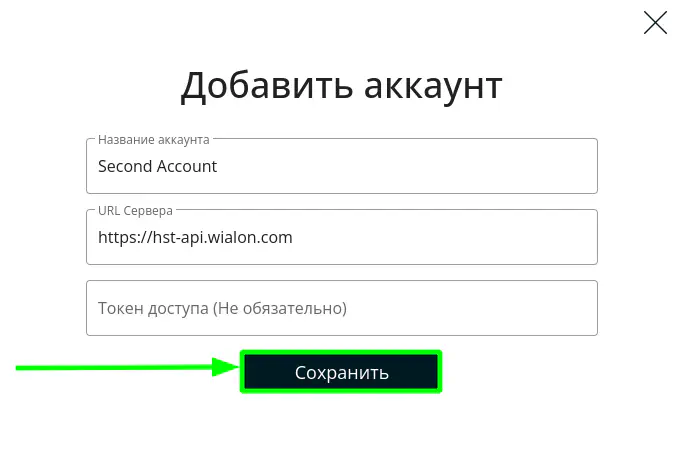
- Готово! Новый аккаунт отобразится в таблице аккаунтов:

Добавление токена
Если у аккаунта внешних ресурсов отсутствует токен, тогда в таблице будет отображена ссылка с текстом привязать токен. Для привязки токена с помощью функционала приложения, необходимо кликнуть на ссылку:
В модальном окне, необходимо кликнуть на кнопку Сгенерировать токен
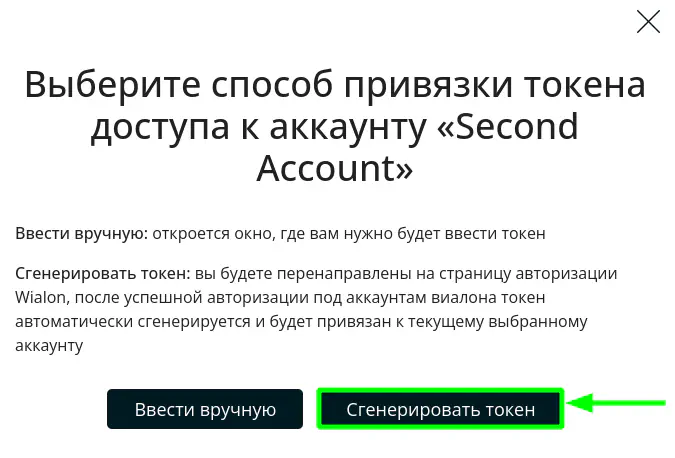
- Вы будете перенаправлены на форму авторизации Wialon для авторизации на указанном Вами URL. Необходимо ввести в поля логина и пароля Ваши учётные данные от Wialon аккаунта.
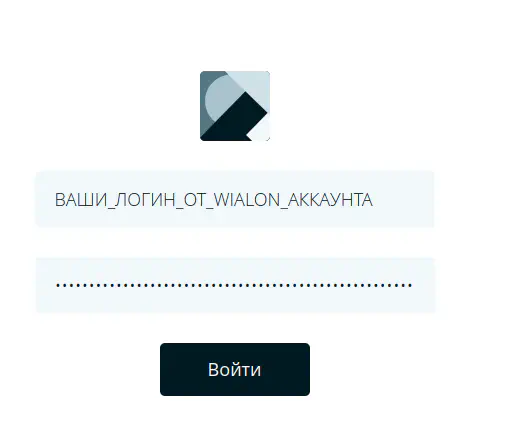
- Далее, нажать на кнопку Войти:
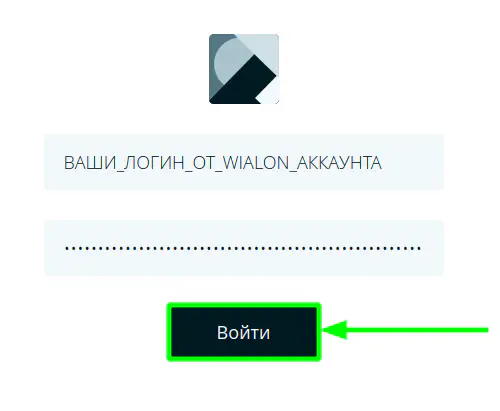
- Готово! Новый привязанный к аккаунту токен будет отображён в таблице.
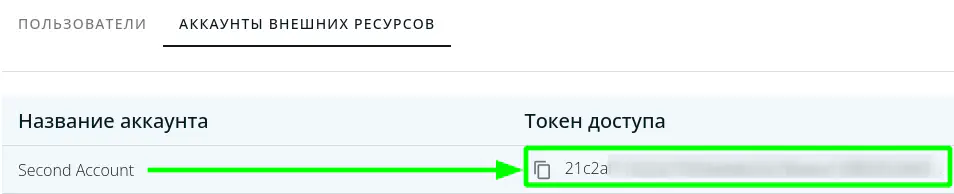
Редактирование аккаунта
- Для изменения данных, необходимо кликнуть на иконку ✎ (карандаша) в записи аккаунта:

- Редактировать введённые данные и нажать на кнопку Сохранить:
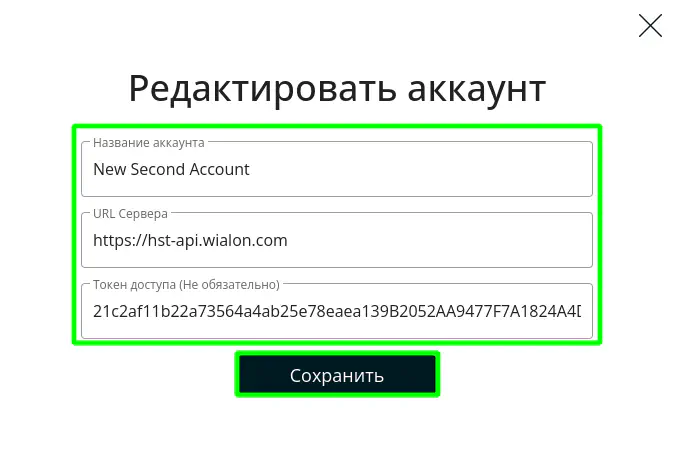
- Готово! Новые данные будут отображены в таблице.
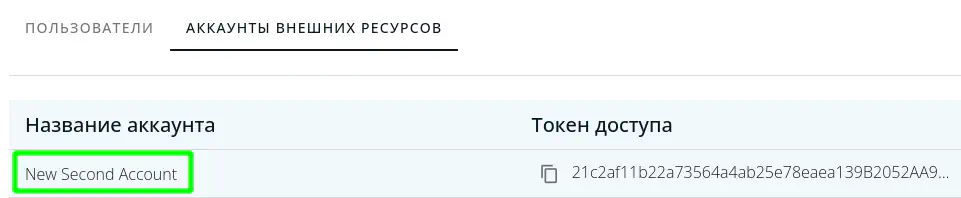
Удаление аккаунта
- Для удаления аккаунта, необходимо кликнуть на икону корзины в записи аккаунта:

- Подтвердить удаление в модальном окне, нажатием на кнопку Да:
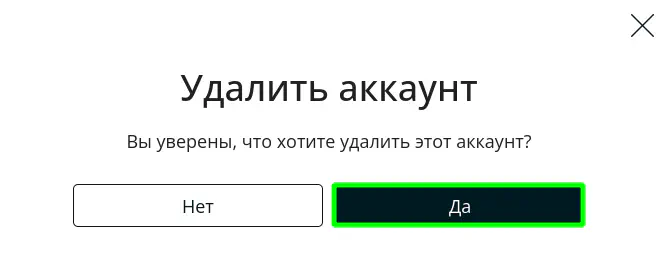
- Готово! Аккаунт больше не будет отображаться в таблице.